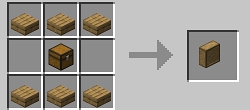チェストよりも分かりやすい見た目をしていて並べてコンパクトに収納することができます。
Storage Drawers
MOD名:Storage DrawersMOD作成者:Texelsaur
MODローダー:Forge , NeoForge
対応Ver:1.20.1が最新のバージョンとなっています。
Storage Drawers の収納はフルブロックサイズの収納とハーフサイズの収納とがあり、また使う木材の種類によって棚の色が変わります。
棚は使用する木材によって色が異なります。私の目には木材の色味が薄いオークやシラカバで作った棚が使いやすかったです。
1×1の棚だとデフォルトの状態では2,048個(32スタック)のブロックを収納することができます。
奥行きが半分の棚も作ることができます。こちらの収納力は、1×1の棚で1,024個16スタック。フルブロックのちょうど半分です。
レシピを使用して作る際、Drawers と Trim の見た目が似ているので、注意。
アイテムやブロックを取り出したい時は棚を左クリックするとブロックが1つずつ取り出されます。
1スタック取り出したい時は棚をSHIFT+左クリックをすると1スタック一気に取り出すことができます。
Drawers
木材×6 チェスト×11種類のブロックを2,048個(32スタック)収納できます。
Drawers 1×2
木材×7 チェスト×2Drawers 2×2
木材×5 チェスト×44種類の異なるブロックを、それぞれ512個(8スタック)ずつ収納できます。
Half Drawers
ハーフブロック×6 チェスト×11種類のブロックを1,024個(16スタック)収納できます。
Half Drawers 1×2
ハーフブロック×7 チェスト×22種類の異なるブロックを、それぞれ512個(8スタック)ずつ収納できます。
Half Drawers 2×2
ハーフブロック×5 チェスト×44種類の異なるブロックを、それぞれ256個(4スタック)ずつ収納できます。
圧縮できるブロックの収納は Compacting Drawers
鉱石やインゴットなどの圧縮できるブロックは Compacting Drawers ブロックを使うととても快適です。・Compacting Drawers
Drawer×1 石×5 鉄インゴット×1 + ピストン×2
Compacting Drawers はは鉄インゴットやラピスラズリなどの圧縮できる鉱石を自動で圧縮してくれるブロックです。
例えば、鉄のインゴットを放り込むと自動で鉄のインゴット→鉄ブロックへと自動で変換してくれます。
取り出したい時はアイコンを目印に棚から取り出せばいいので(左クリックまたはSHIFT+左クリック)使い方が簡単です。
小麦や乾燥した昆布もブロックに変換してくれます。
棚のインベントリを表示させる
手に何も持たずに Shift+右クリックすることで棚のインベントリを開くことができます。右手、左手の両手どちらもが何も持っていない状態でないとインベントリは開けません。
この画面では中に入っているブロックの総数を見れる他に、棚を拡張するための強化アイテムを設置する事ができます。
強化アイテムはいつでも取り外すことができるので、好きなように拡張することができます。
棚の容量を拡張する方法
Storage Drawers の収納棚はアップグレードすることで収納量を増やすことができます。アップグレードアイテムを作るには Upgrade Template が必要になります。
Upgrade Template は Drawer と棒で作ることができるので用意しておきましょう。
レベル1:Storage Upgrade(Ⅰ)
Upgrade Template×1 黒曜石×2 棒×6ストレージが2倍に拡張されます(32スタック×2=64スタック)。
レベル2:Storage Upgrade(Ⅱ)
Upgrade Template×1 鉄インゴット×2 棒×6ストレージが4倍に拡張されます(32スタック×4=128スタック)。
レベル3:Storage Upgrade(Ⅲ)
Upgrade Template×1 金インゴット×2 棒×6ストレージが8倍に拡張されます(32スタック×8=256スタック)。
レベル4:Storage Upgrade(Ⅳ)
Upgrade Template×1 ダイヤモンド×2 棒×6ストレージが16倍に拡張されます(32スタック×16=512スタック)。
レベル5:Storage Upgrade(Ⅴ)
Upgrade Template×1 エメラルド×2 棒×6ストレージが32倍に拡張されます(32スタック×32=1024スタック)。
収納に便利なDrawers Controller
ブロックの種類が増えてくると、冒険から持ち帰ったブロックをあちらこちらへと手作業で収納するのは面倒になってきます。このような時に活用できるのが Drawer Controller です。
・任意のDrawer×1 石ブロック×5 ダイヤモンド×1 レッドストーンコンパレーター×2
Drawer Controller の中にブロックを入れると隣接する棚にブロックを収納してくれます。これがとても便利。
手に収納したいブロックを持って、Drawer Controller に対して右クリックすることで手に持っているアイテムを収納します。
Drawers Controller を中心に最大で12ブロックの範囲内にある棚であれば自動で収納されます。
収納できない場合は Drawer Controller と棚が接続されていないか、ストレージがいっぱいか、棚に登録できる場所がないかの何れかだと思うので、その場合は Trim などで棚を繋げたり、棚を増設したりアップグレードパーツを取り付けて容量を増設しましょう。
Trimの使い方
Drawer に直接手作業でブロックを収納している場合は Trim はただの飾りにしかなりませんが、Drawers Controller をつかって自動収納する場合に Trim が活躍します。Trim はパイプのような役割があるブロックです。棚同士が隣接していない時に棚でなく Trim を使うことでも棚同士を接続することができます。
離れている棚と棚のあいだを繋げるように設置することで棚同士を接続することができますが、辺ではなく面が隣り合っていないと繋がっているとはみなされません。
棚の後ろや天井、床下など 隠すように Trim を配置しても機能します。
棚に入れたアイテムの固定
Storage Drawers に入れたブロックは通常、棚から全てブロックを取り出して0の状態になるとブロックのアイテム設定が消えてしまいます。棚のアイテム設定を保持固定するには Drawer Key というアイテムが必要です。
・Drawer Key
Upgrade Template×1 金塊×1 金インゴット×2
Drawer Key を手に持って棚に使用(右クリック)すると、棚にアイテムがなくなった状態でもアイテムの設定が棚に保存されるようになります。
Drawer Key を使用すると棚の上部に鍵穴が表示されます。
ブロックの総数を見る方法
Storage Drawers では初期状態では棚に収納しているブロックの数を表示してくれません。収納しているブロックの総数を知りたい場合は、Quantify Key というアイテムが必要です。Quantify Key は Drawer Key を材料にして作ります。
・Quantify Key
Drawer Key×1 本と羽根ペン×1
Quantify Key を手に持って棚に使用(右クリック)すると収納されている個数が表示されます。
数値を隠したい時はもう一度 Quantify Key を使用すると数値が消えます。
インジケーターバーを表示させる
棚にインジケーターバーを表示させる事もできます。インジケーターバーを表示させるには Fill Level Upgrade というアイテムを使用します。
・Fill Level Upgrade Fill Level Upgrade
Upgrade Template×1 レッドストーンリピーター×1
Fill Level Upgrade を棚の中にセットするとブロックのアイコンの下に赤いバーが見えるようになり、棚の中に入っているブロックの数によってバーが増減します。
上の画像は Fill Level Upgrade と Quantify Key を併用した状態のものになります。
使ってみたら便利だったけど、すぐに使い方を忘れてしまいそうだったのでメモ。
私が良く使用する範囲のブロックを紹介しています。
Just Enough Items(JEI)などのレシピ表示MODを併用すると追加されるレシピを確認することができるのでオススメです。
遊んでいるマイクラのバージョン:JAVA.Ver.1.20.1 (forgeを使用)