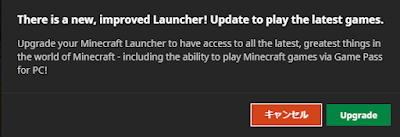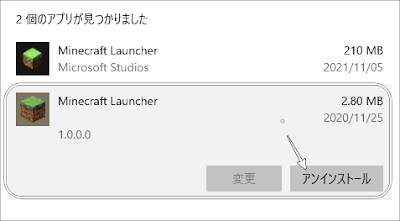ここ数日マイクラを起動しない日が続いていたのですが、久しぶりにマイクラのランチャーを立ち上げてみたら、よくわからん英文が。
なにこれ???と調べてみたら、どうやら新しいランチャーがリリース(2021/11/03)されたのですね。
これまでのように自動でアップデートされる類のものではなく、自分でインストールする必要があります。
なにこれ???と調べてみたら、どうやら新しいランチャーがリリース(2021/11/03)されたのですね。
これまでのように自動でアップデートされる類のものではなく、自分でインストールする必要があります。
新しいランチャーのインストール
ランチャーを立ち上げるとこのようなお知らせが表示されます。
ランチャーが新しく公開されたので更新してください。という通知です。
新しいランチャーをインストールする場合は「Upgrade」を押します。
Upgradeを押すとマイクロソフトストアのインストールページが開くので、インストールをクリックしてランチャーのインストールを行います。
エラーになり、インストールに失敗した場合はめげずにもう一度インストールをクリックしてください。
インストールを終えてランチャーを立ち上げるとログイン画面が表示されます。
既にマイクロソフトアカウントへの移行を終えている人は上のMICROSOFT LOGINから。まだマイクロソフトアカウントへの移行をしていない人は下のMOJANG LOGINからログインします。
ログインが終わるといつものようにランチャー画面が表示されます。
左のゲーム選択欄を見ると新たに統合版が起動できるようになっています。
Minecraft for Windowsと表示されているものが統合版です。
これでJava版と統合版がこのランチャーで管理、起動できるようになります。
ランチャーが新しく公開されたので更新してください。という通知です。
新しいランチャーをインストールする場合は「Upgrade」を押します。
Upgradeを押すとマイクロソフトストアのインストールページが開くので、インストールをクリックしてランチャーのインストールを行います。
エラーになり、インストールに失敗した場合はめげずにもう一度インストールをクリックしてください。
インストールを終えてランチャーを立ち上げるとログイン画面が表示されます。
既にマイクロソフトアカウントへの移行を終えている人は上のMICROSOFT LOGINから。まだマイクロソフトアカウントへの移行をしていない人は下のMOJANG LOGINからログインします。
ログインが終わるといつものようにランチャー画面が表示されます。
左のゲーム選択欄を見ると新たに統合版が起動できるようになっています。
Minecraft for Windowsと表示されているものが統合版です。
これでJava版と統合版がこのランチャーで管理、起動できるようになります。
起動構成の引継ぎ
以上のようにランチャーの更新を終えましたが、1つとても大切な事が残っています。
新しいランチャーで起動構成を見て見ると分かると思うのですが、今まで使用していた起動構成が消えているのです。まっさらです。
という事で古いランチャーで作っていた起動構成を新しいランチャーに引き継ぐ作業をしていきます。
現時点で、起動構成は手動で引継ぎ作業をしなければ引き継げないようです。
まずは.minecraftフォルダに移動してその中にある「launcher_profiles」ファイルと「launcher_profiles_microsoft_store」ファイルの2つを探します。
launcher_profiles_microsoft_storeファイルがある場合はファイルを削除します。ない場合は、そのまま次に進みます。
launcher_profilesファイルをコピーして、同じフォルダ内に貼り付けます。
すると「launcher_profiles - コピー」とファイルにコピーと表示されたファイルが出来上がります。
コピーしたファイルの名前をlauncher_profiles_microsoft_storeへと書き換えます。
このlauncher_profiles_microsoft_store.jsonファイルが新しいランチャーで使われるファイルなのだそうです。
ファイル名を書き換える際に拡張子を消さないよう気を付けてください。
ファイル名が launcher_profiles_microsoft_store.json となっていれば成功です。
書き換えが終わったらランチャーを起動して確認してください。
起動構成が反映され今まで使っていたランチャーと同じように遊べるはずです。
新しいランチャーで起動構成を見て見ると分かると思うのですが、今まで使用していた起動構成が消えているのです。まっさらです。
という事で古いランチャーで作っていた起動構成を新しいランチャーに引き継ぐ作業をしていきます。
現時点で、起動構成は手動で引継ぎ作業をしなければ引き継げないようです。
まずは.minecraftフォルダに移動してその中にある「launcher_profiles」ファイルと「launcher_profiles_microsoft_store」ファイルの2つを探します。
launcher_profiles_microsoft_storeファイルがある場合はファイルを削除します。ない場合は、そのまま次に進みます。
launcher_profilesファイルをコピーして、同じフォルダ内に貼り付けます。
すると「launcher_profiles - コピー」とファイルにコピーと表示されたファイルが出来上がります。
コピーしたファイルの名前をlauncher_profiles_microsoft_storeへと書き換えます。
このlauncher_profiles_microsoft_store.jsonファイルが新しいランチャーで使われるファイルなのだそうです。
ファイル名を書き換える際に拡張子を消さないよう気を付けてください。
ファイル名が launcher_profiles_microsoft_store.json となっていれば成功です。
書き換えが終わったらランチャーを起動して確認してください。
起動構成が反映され今まで使っていたランチャーと同じように遊べるはずです。
.minecraftフォルダの場所
.minecraftフォルダは以下の場所にあります。
C:\Users\<ユーザー名>\AppData\Roaming\.minecraft
AppDateフォルダは隠しファイルになっています。
AppDataフォルダが見つからない場合は、エクスプローラーの表示設定タブから隠しファイルの項目にチェックが入っているかを確認してください。
C:\Users\<ユーザー名>\AppData\Roaming\.minecraft
AppDateフォルダは隠しファイルになっています。
AppDataフォルダが見つからない場合は、エクスプローラーの表示設定タブから隠しファイルの項目にチェックが入っているかを確認してください。
旧ランチャーの削除・アンインストール
さて、最後はこれまで使用していたランチャーのアンインストールについてです。
これは新しいランチャーでの起動を確認し、旧ランチャーからのデータ引継ぎが終わった後で行うことを推奨します。
個人的にはすぐにアンインストールするのではなく、新しいランチャーでの不具合が起こる可能性も考えて少しの間様子を見てからアンインストールすると良いと思います。
古いランチャーを起動すると下の画像のようなお知らせが表示されます。
内容は新しいランチャーのお知らせと起動している古いランチャーのアンインストールについて。
このお知らせ文の末尾「Click here for the legacy (Win32) Launcher uninstallation guide.」という文をクリックするとブラウザが開き、アンインストールについて解説されたページが表示されます。
Uninstalling the Old Minecraft Unified Launcher
すぐにアンインストールを行わない場合は無視してかまわないでしょう。
ざっと見た限り、特別なアンインストール方法ではなかったので簡単に。
スタートボタンを押し、歯車マークをクリックしてWindowsの設定を開いてアプリをクリックします。
アプリと機能画面からマインクラフトランチャーを探します。
検索窓に「Minecraft Launcher」と検索するとランチャー(新/旧)の二つだけが表示されるので探すのが簡単です。
Minecraft Launcherの下にMicrosoft Studiosと表示されているランチャーが今回新しくインストールしたランチャーなので消さないように。
削除するのはMicrosoft Studiosの表示がない方を消します。
私の環境では旧ランチャーのMinecraft Launcherという表示の下には何も表示がありませんが、公式の説明ではランチャー名の下に「Mojang」と表示されているそうです。
旧ランチャーを選択してアンインストールをクリックします。
これで旧ランチャーのアンインストールは終わりです。
アンインストールする時に新しいランチャーと間違えないように。
その点だけ注意です。
これは新しいランチャーでの起動を確認し、旧ランチャーからのデータ引継ぎが終わった後で行うことを推奨します。
個人的にはすぐにアンインストールするのではなく、新しいランチャーでの不具合が起こる可能性も考えて少しの間様子を見てからアンインストールすると良いと思います。
古いランチャーを起動すると下の画像のようなお知らせが表示されます。
内容は新しいランチャーのお知らせと起動している古いランチャーのアンインストールについて。
このお知らせ文の末尾「Click here for the legacy (Win32) Launcher uninstallation guide.」という文をクリックするとブラウザが開き、アンインストールについて解説されたページが表示されます。
Uninstalling the Old Minecraft Unified Launcher
すぐにアンインストールを行わない場合は無視してかまわないでしょう。
ざっと見た限り、特別なアンインストール方法ではなかったので簡単に。
スタートボタンを押し、歯車マークをクリックしてWindowsの設定を開いてアプリをクリックします。
アプリと機能画面からマインクラフトランチャーを探します。
検索窓に「Minecraft Launcher」と検索するとランチャー(新/旧)の二つだけが表示されるので探すのが簡単です。
Minecraft Launcherの下にMicrosoft Studiosと表示されているランチャーが今回新しくインストールしたランチャーなので消さないように。
削除するのはMicrosoft Studiosの表示がない方を消します。
私の環境では旧ランチャーのMinecraft Launcherという表示の下には何も表示がありませんが、公式の説明ではランチャー名の下に「Mojang」と表示されているそうです。
旧ランチャーを選択してアンインストールをクリックします。
これで旧ランチャーのアンインストールは終わりです。
アンインストールする時に新しいランチャーと間違えないように。
その点だけ注意です。
最後になりますが、もう一度。
旧ランチャーのアンインストールは、新しいランチャーでゲームの起動を確認してから消した方がいいです。